После регистрации на платформе нужно создать проект, в котором вы будете работать. Каждый проект – это отдельный чат-бот. Внутри находится раздел Мои скрипты.
Скрипт — это сценарий, по которому работает бот.
Небольшой сценарий бота можно собрать в одном скрипте, объемный – разбить на несколько скриптов.
Пример. HR-специалист решил сделать цифрового помощника, чтобы автоматизировать HR-процессы. Для этого он создал проект HR-бот, в котором собрал несколько скриптов: Квалификация соискателей, Адаптация сотрудников в первый день, Экскурсия по офису, Пульс-опрос сотрудников.
Эти скрипты можно использовать отдельно как самостоятельные сценарии, а можно компоновать между собой, делая переходы от одного к другому.
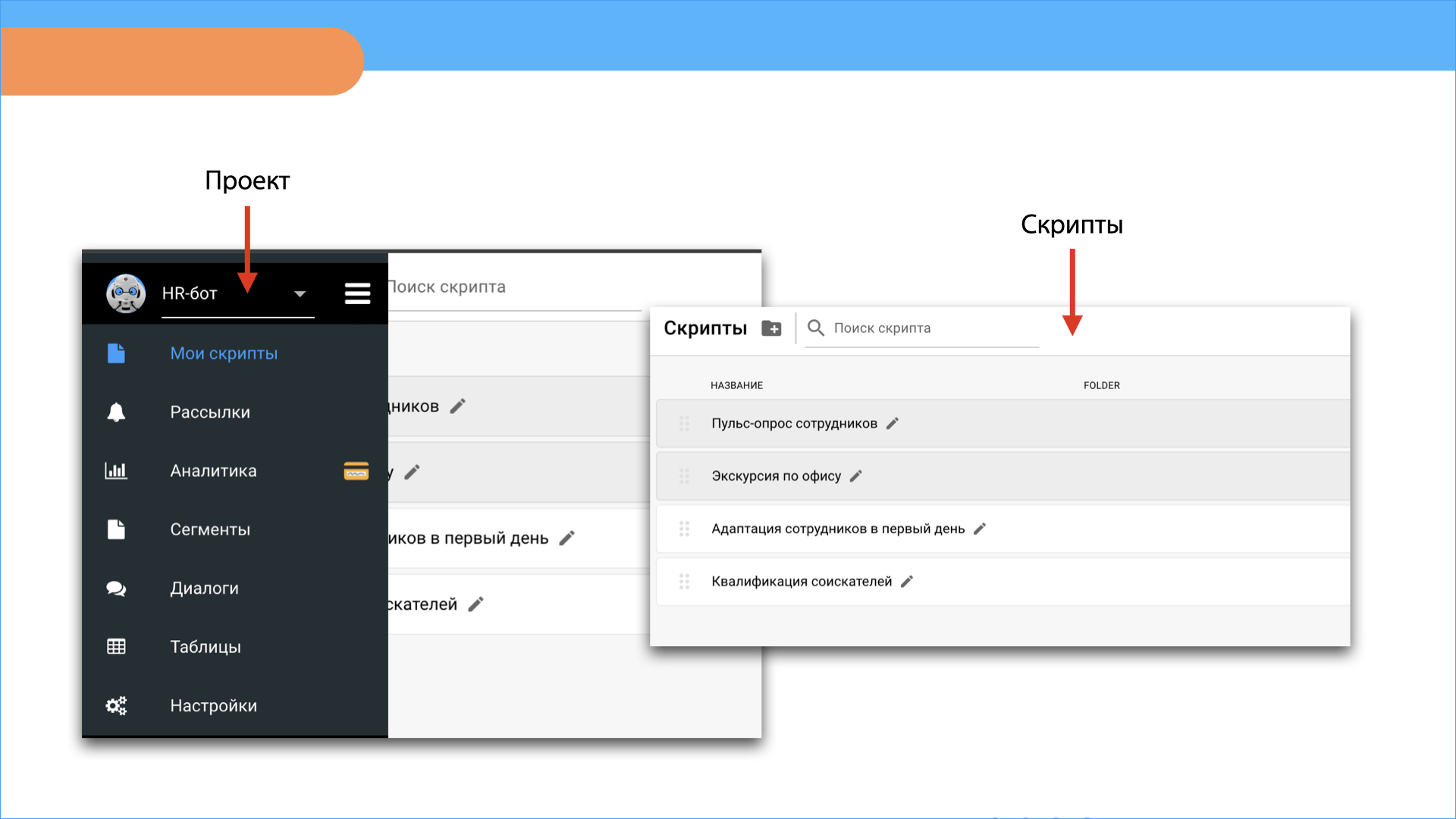
⚠️ Название бота и дизайн web-версии бота будут одинаковым для всех скриптов в одном проекте. Поэтому ботов на разные темы лучше создавать в отдельных проектах.
Как создать скрипт
Когда вы создали новый проект, откроется меню Выбор шаблона:
готовые шаблоны ботов – выбирайте шаблон, который подходит вам по тематике и/или логике сценария
без шаблона – выбирайте этот вариант, если хотите создать бота с нуля
С левой стороны меню указаны теги шаблонов по тематике (маркетинг, HR, образование и пр.) и каналам коммуникации (для Telegram, ВКонтакте и пр.). Используйте этот фильтр для быстрого поиска. Также шаблоны можно сортировать по популярности и дате добавления.
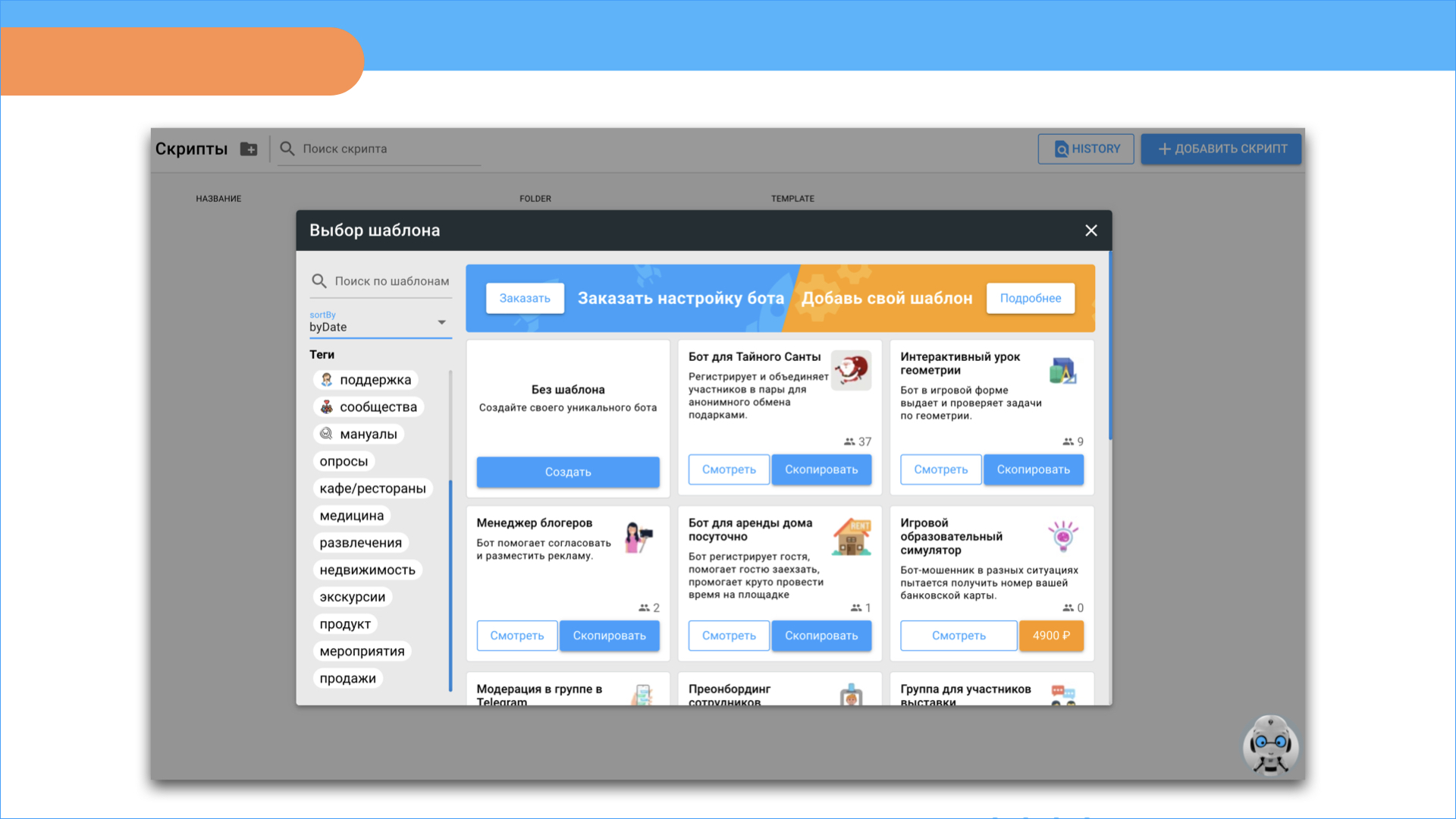
Все последующие скрипты нужно создавать через действие Добавить скрипт. После выбора шаблона откроется редактор скрипта, в котором собирается сценарий бота.
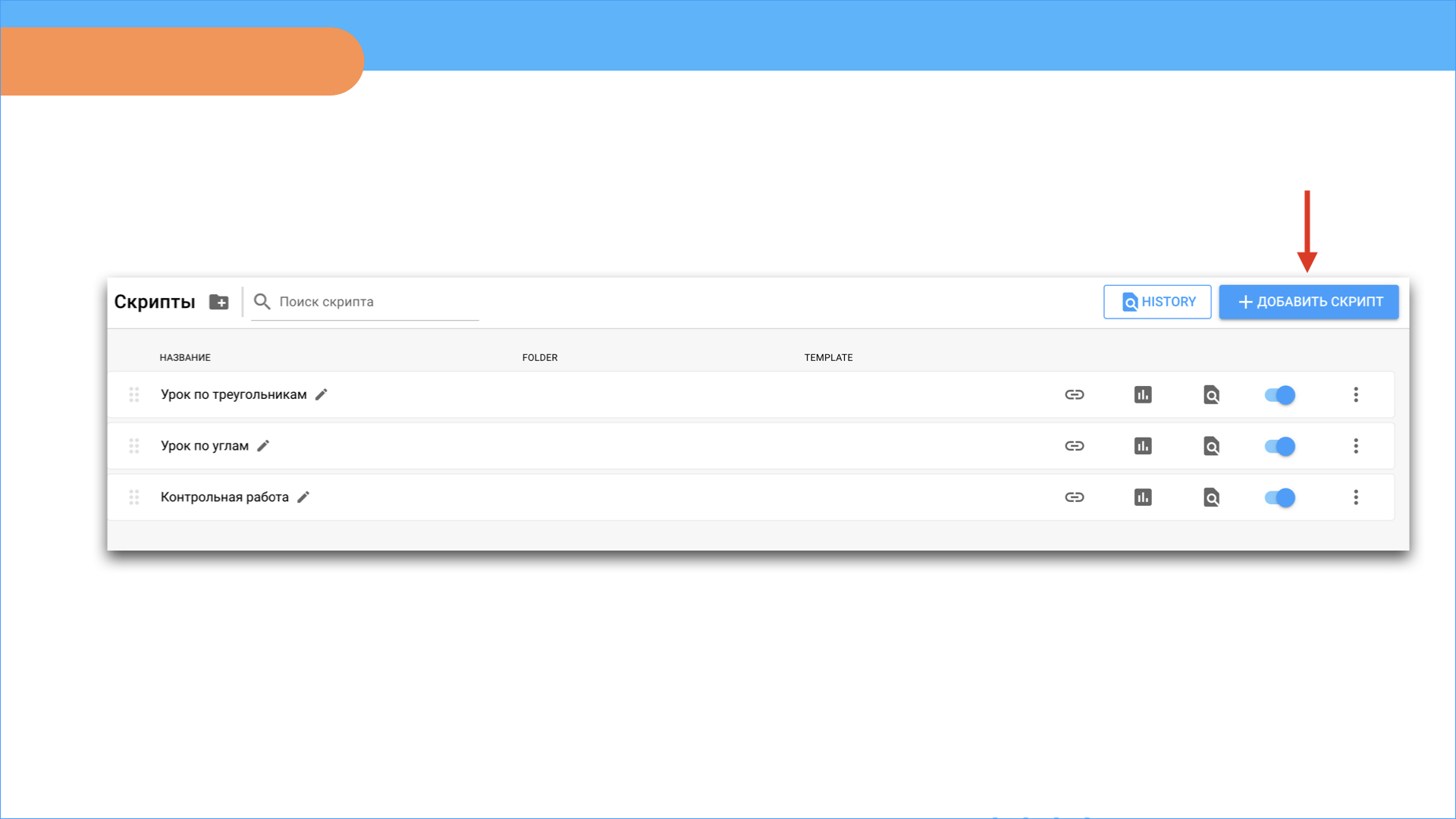
Редактор скрипта
Сценарии собираются из блоков: Событийные, Диалоговые и Операции. Подробнее о блоках можно посмотреть здесь. Так же в конструкторе есть подсказки — нажмите на знак вопроса, чтобы посмотреть описание функции блока.
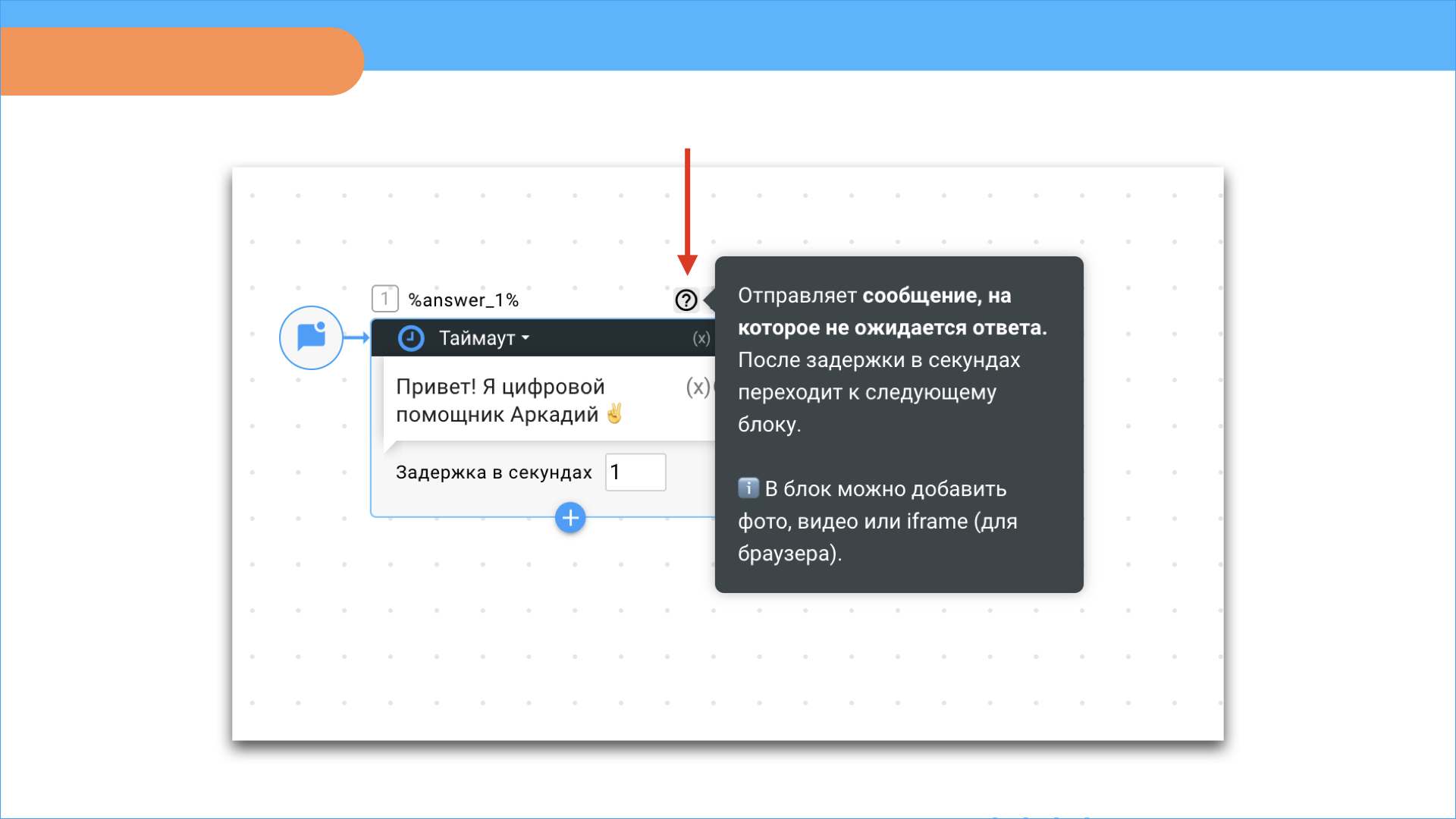
Для создания нового блока нажмите на крестик. Переходы между блоками добавляются автоматически. Чтобы поменять последовательность блоков, нажмите на крестик → Переход к блоку → выберите номер блока, либо перетащите стрелку к нужному блоку.
Чтобы заменить первый блок, удалите его, а затем выберите другой.
В верхнем правом углу поля указан масштаб. Он меняется прокруткой тачпада, колесика мышки или нажатием на кнопки “+” и “-”.
Там же находится кнопка Test — запускает тестирование скрипта. Это воспроизведение вашего сценария, то как его увидит пользователь. Тест можно запустить в браузере или активном мессенджере.
Если ваш бот запускается по ссылке, то после нажатия на Test, появится ссылка на скрипт, которую можно скопировать.
Пример. Вы сделали сценарий, где бот собирает обратную связь у участников мероприятия. Самый простой способ его реализовать — отправить ссылку, по которой сценарий запустится.
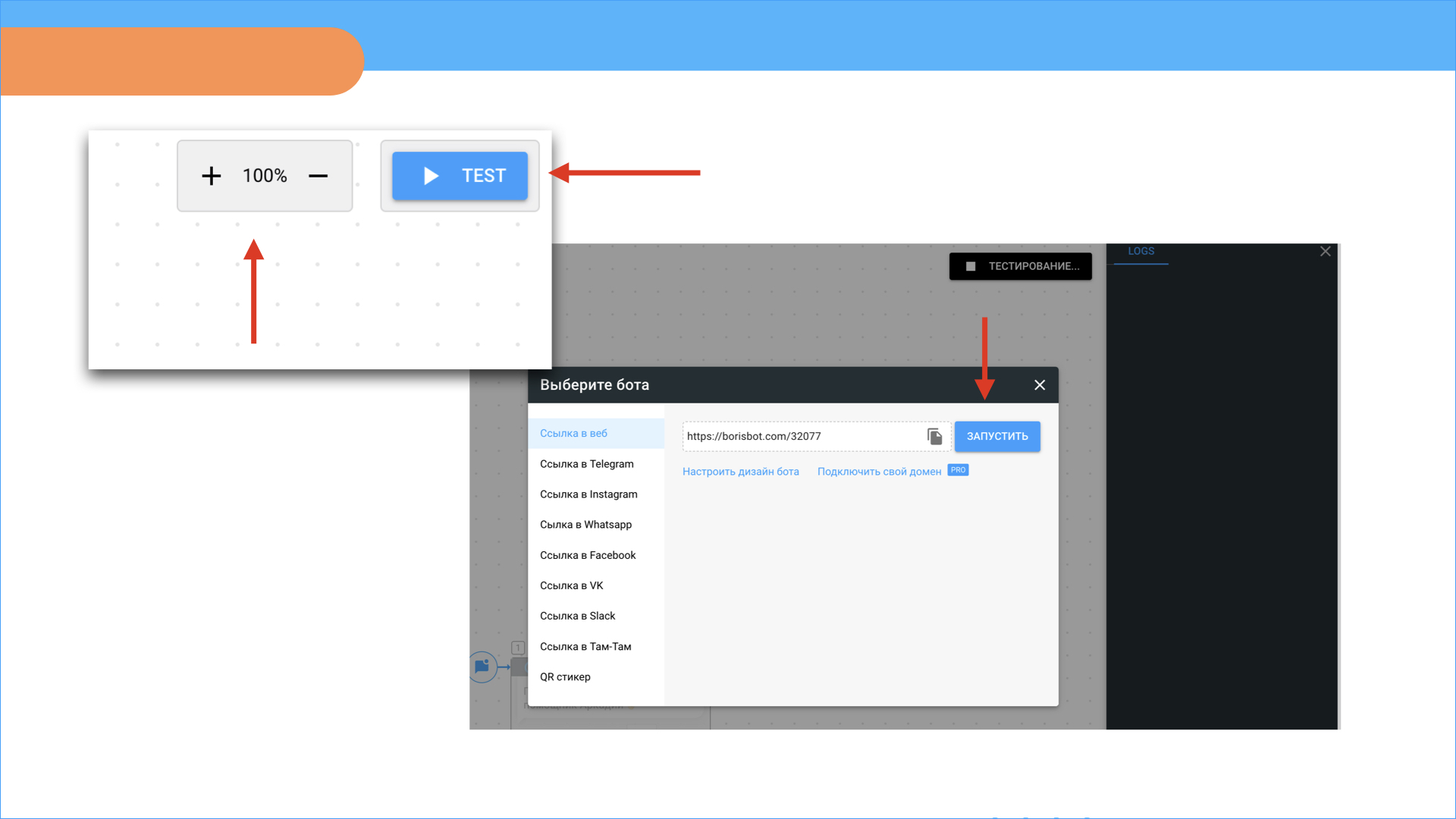
Тестирование бота👇
Логи сервера
При тестировании бота в интерфейсе скрипта запускаются логи. Это записи событий и сообщений чат-бота, которые происходят в системе во время работы. Если при тестировании бот работает неправильно, вы можете проверить логи, чтобы понять, на каком этапе возникла ошибка и почему.
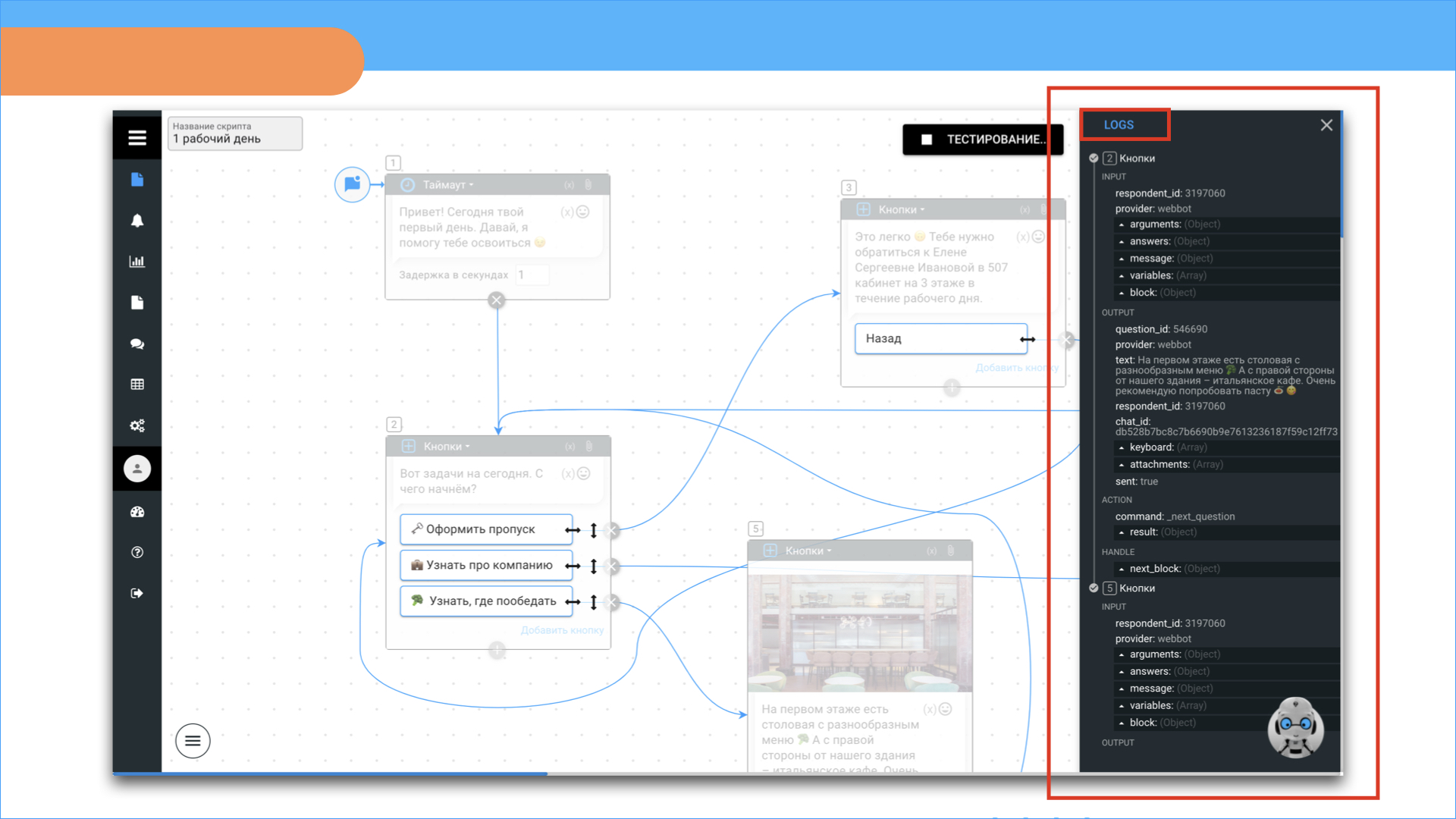
История операций по каждому скрипту сохраняется в системе. Чтобы ее посмотреть, откройте раздел Скрипты и нажмите на значок Лупа напротив нужного скрипта.
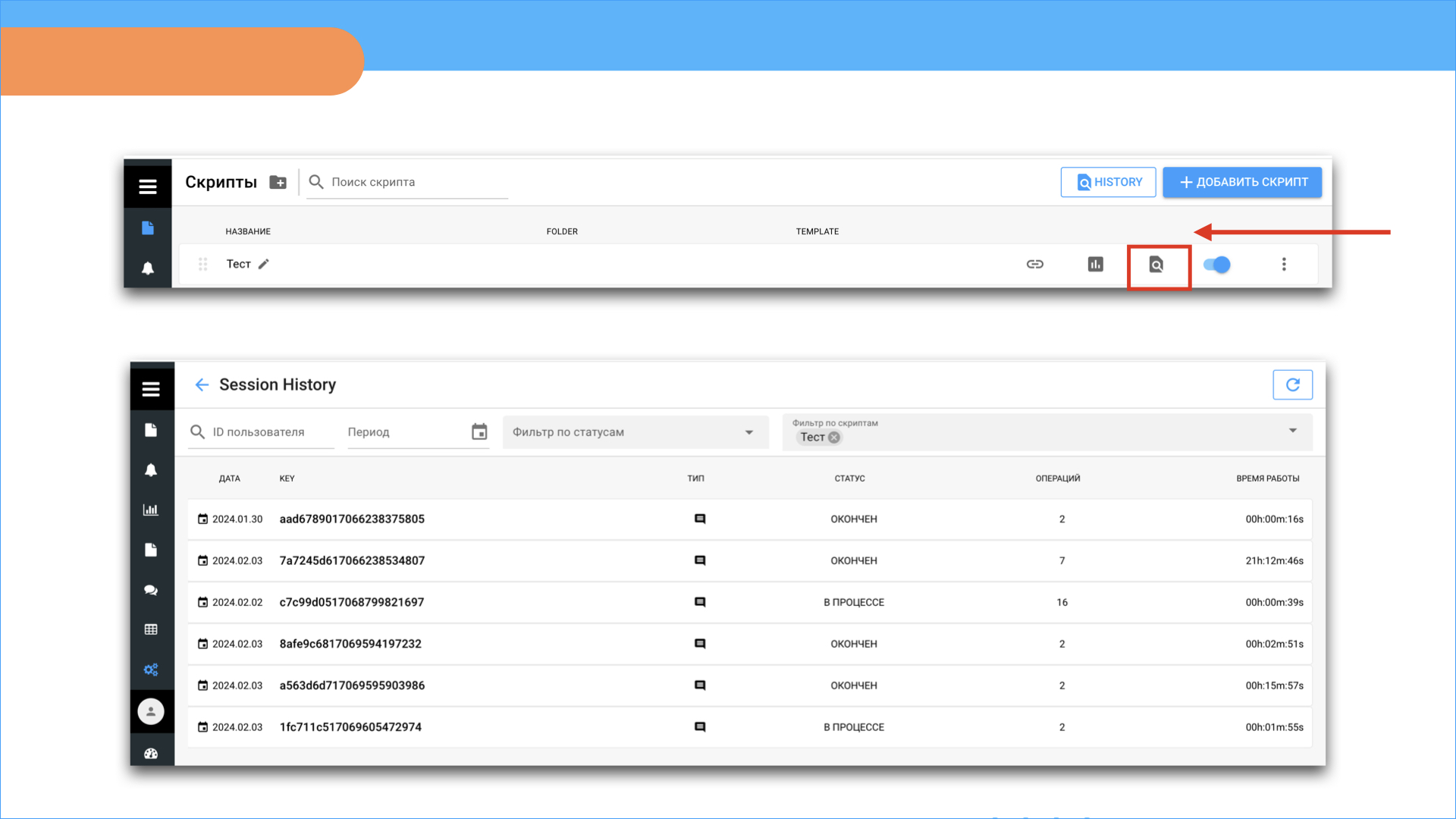
 Talpha
Talpha

