В этой статье разберем, как настроить, протестировать и посмотреть аналитику авторассылки на платформе BorisBot.com. В конце статьи найдете ссылки на готовые шаблоны ботов с настроенной авторассылкой.
По этой теме также можно посмотреть видео.
Рассылка – это планировщик сообщений, которые отправляется одному пользователю или группе людей по запланированному сценарию омниканально (в те каналы, которые есть у пользователей).
Например, вы собрали бота, который регистрирует пользователей на вебинар. Чтобы увеличить доходимость участников, будет полезно несколько раз напомнить о событии: за 1 день, за 1 час и за 5 минут до начала. Для этого пригодится планировщик сообщений.
Сообщения можно отправлять в разные каналы коммуникации: электронная почта, SMS, мессенджеры.
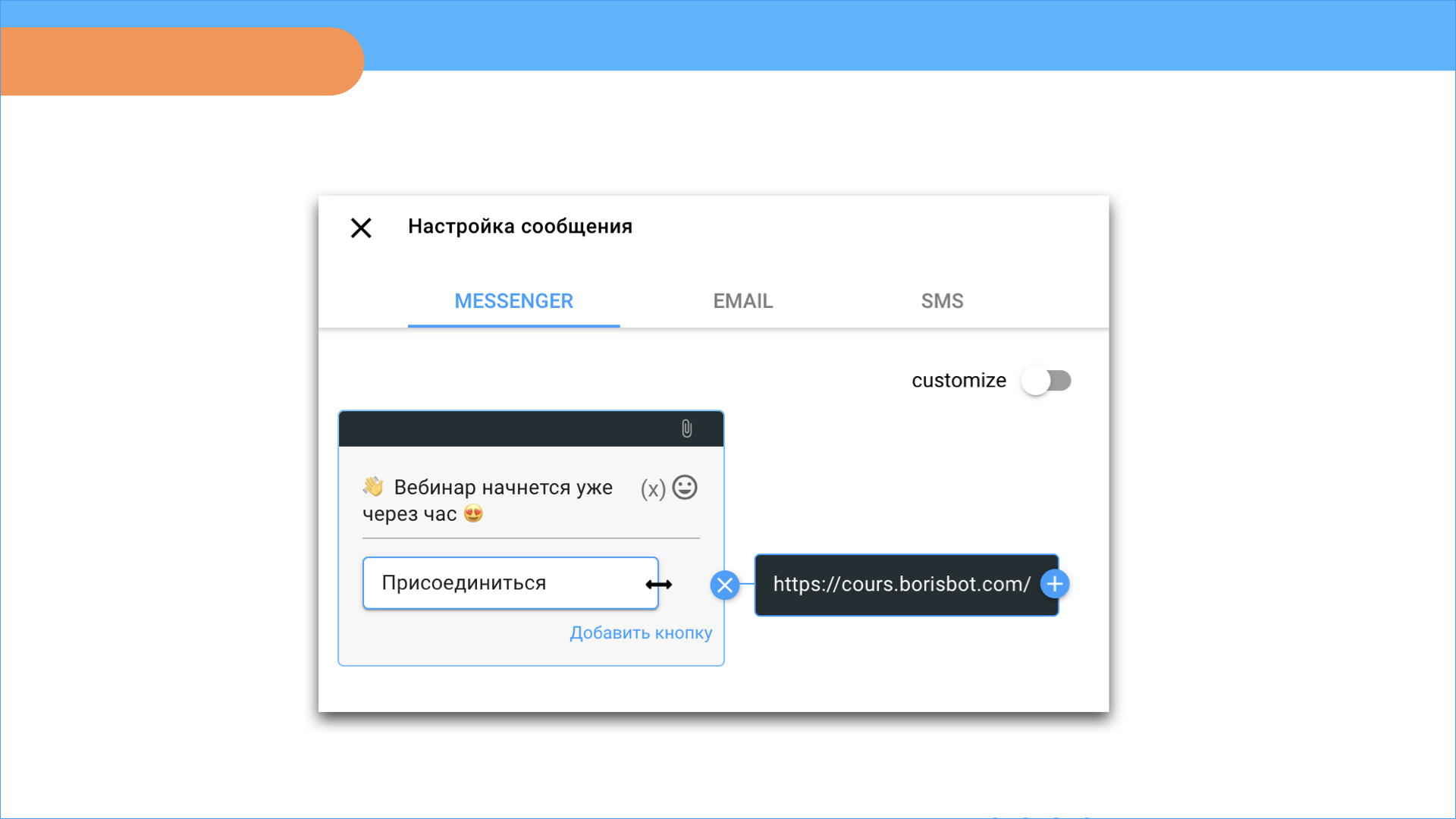
Как настроить рассылку
Откройте раздел Рассылки в левом меню конструктора, добавьте новую рассылку и назовите ее.
1 шаг. Триггерное действие
Чтобы бот понял, когда нужно запустить цепочку сообщений, установите триггерное действие — попадание в сегмент.
Попадание в сегмент запускает серию сообщений группе пользователей, которая соответствует какому-то признаку. Например, всем пользователям, зарегистрированным на вебинар, придут отложенные сообщения с напоминанием о мероприятии.
Создать сегмент нужно в сценарии скрипта. Все сегменты и пользователи находятся в разделе Сегменты.
Шаг 2. Время отправки
Бот отправляет сообщения в запланированное время и последовательно: сначала первое сообщение цепочки и затем каждое последующее строго после предыдущего.
Нажмите Добавить сообщение и настройте Время отправки:
Сразу — сообщение отправится, как только пользователь попал в сегмент или совершил событие
В определенный день — сообщение отправится в указанные дату и время (единоразово, без повтора на следующий год)
Через часы и минуты — сообщение отправится через указанные часы и минуты
Через дни — сообщение отправится через указанное количество дней в установленное время
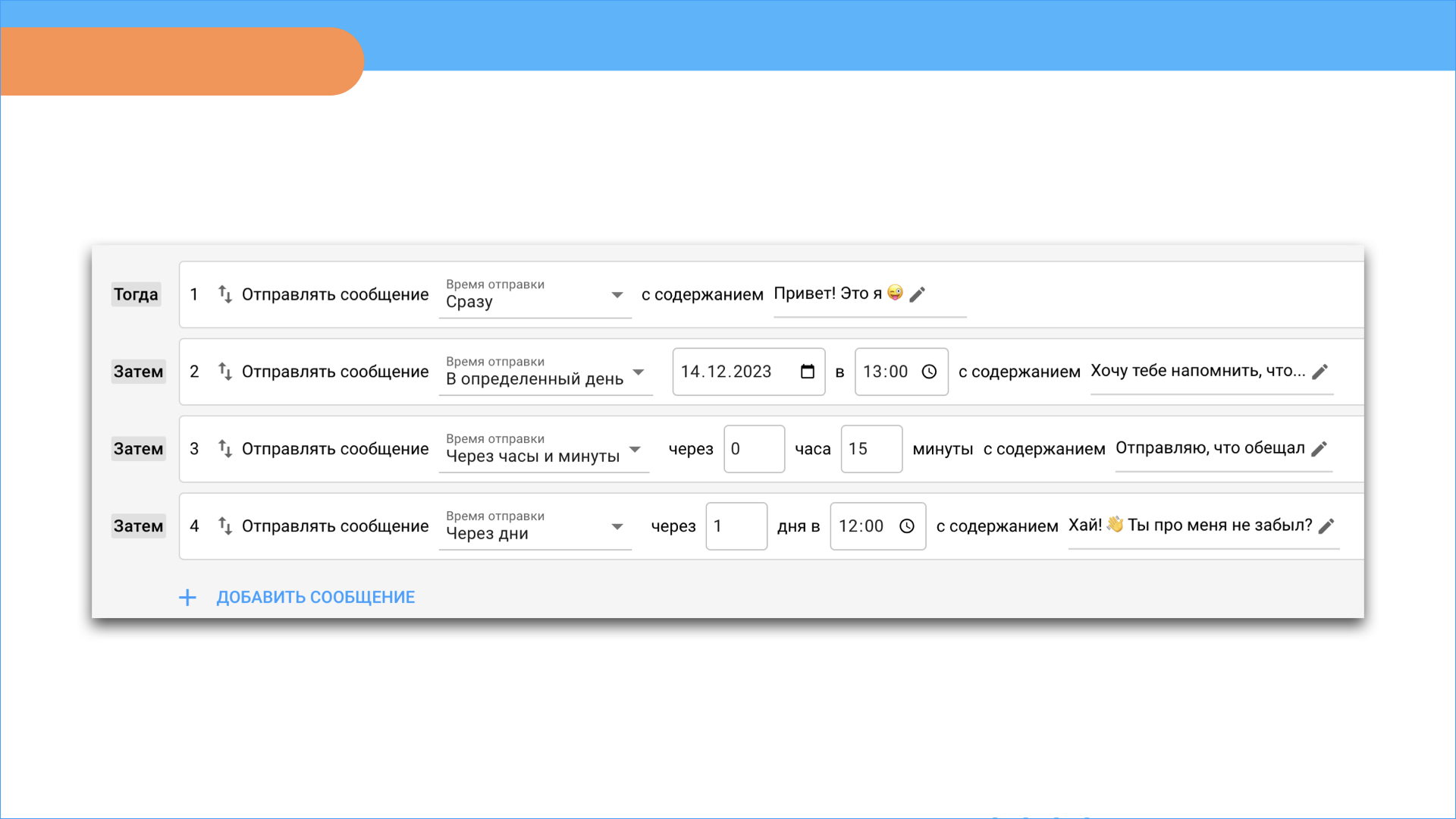
⏰ Задержка отправки считается от предыдущего сообщения в рассылке. Например, если планируете отправить сообщение через 15 минут после предыдущего, то время задержки нужно считать от предыдущего сообщения в рассылке, а не от первого.
Важно❗️Часовой пояс установлен автоматически: GMT+3 (Москва), изменить его пока нет возможности. Учитывайте это при планировании рассылки.
Шаг 3. Сообщения
В сообщениях можно использовать текст, эмодзи, изображения, файлы, кнопки-действия, кнопки с внешней ссылкой, глобальные переменные.
Нажмите Настроить сообщение, добавьте тест в “тело” сообщения и на кнопки. Кнопки можно оставить пустыми, в этом случае пользователь получит сообщения без какого-либо призыва к действию. Чтобы продолжить сценарий от сообщения из рассылки, сделайте достройку к кнопке – Переход к скрипту или Выполнить действие.
Достройка Переход к скрипту направит пользователя по отдельному сценарию. Например, если вы хотите отправить сообщение с просьбой пройти опрос, нужно добавить к кнопке переход к скрипту с опросом. Когда пользователь нажмет на кнопку, бот направит его в указанный скрипт.
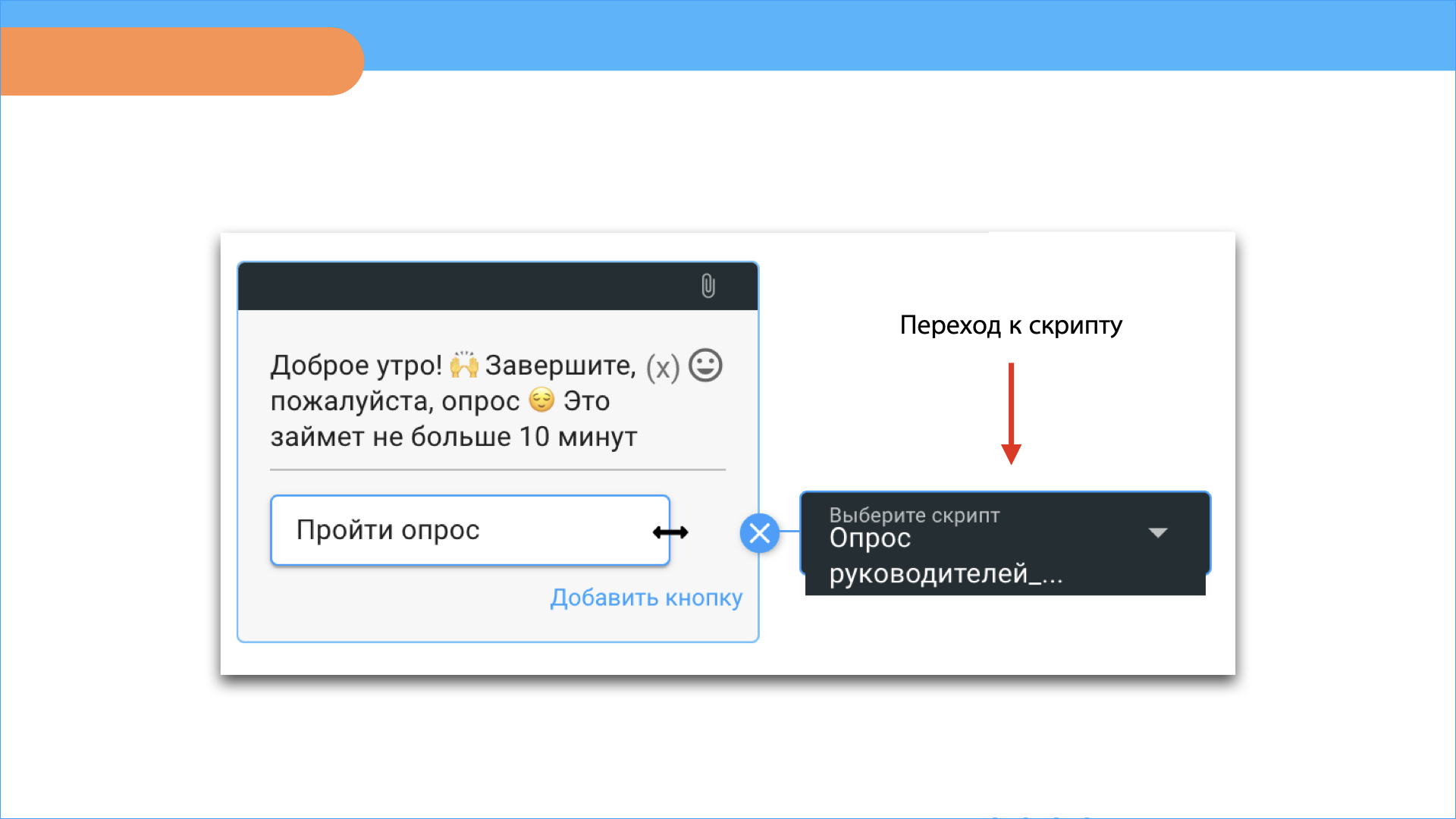
Достройка Выполнить действие дает возможность пользователю после нажатия на кнопку позвонить, перейти на сайт, добавить в корзину товар и др. Например, можно добавить ссылку, по которой участник вебинара перейдет в вебинарную комнату прямо из рассылки.

Вы можете создать единое сообщение, которое отправится омниканально: в мессенджер, email, sms. Сообщение автоматически адаптируется под интерфейс каждого канала. В канале SMS cодержание кнопки приходит в виде ссылки.
Если понадобится отправить разные сообщения, включите плашку Customize и добавьте уникальный текст для канала.
Также для канала Email можно оформить шаблон письма с помощью html. Чтобы открыть редактор шаблона, включите плашку PasteHtml.
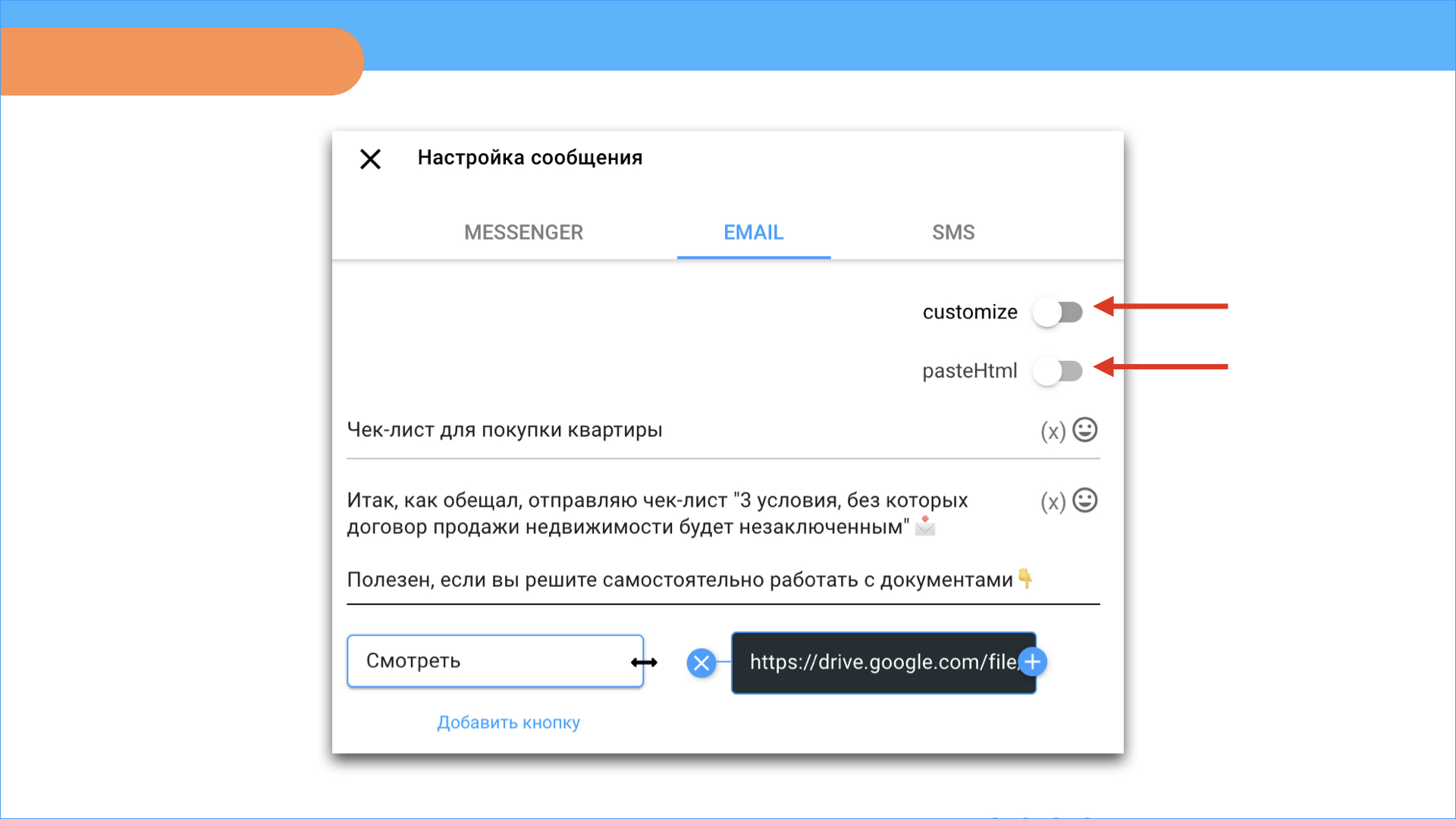
Шаг 5. Запуск рассылки
Если все готово, нажмите Запустить рассылку в правом верхнем углу редактора.
Если вы остановили рассылку, ее можно перезапустить по этой же кнопке. Бот повторно отправит сообщения всем, кто попал в сегмент.
Шаг 6. Остановка рассылки
Если вы запустили серию сообщений, и в какой-то момент пользователь выполнил целевое действие, то последующую рассылку для него можно остановить с помощью стоп-сегмента.
Пример. Запланировали рассылку из пяти “подогревающих сообщений”, целью которой является покупка товара. В каждом сообщении добавили кнопку, по которой пользователь переходит в сценарий, где может узнать полезный контент и затем оплатить товар/услугу. Если на третьем сообщении пользователь уже созрел и купил ваше предложение, то необходимость продолжать рассылку отпадает. Для таких пользователей можно создать сегмент Оплатил, чтобы бот прекратил отправлять сообщения всем, кто попал в этот сегмент.
Стоп-сегмент нужно добавить в строку Останавливать рассылку. Настройте этот шаг заранее, перед запуском рассылки.
Чтобы остановить рассылку для всех пользователей – нажмите Stop Mailing в правом верхнем углу редактора.
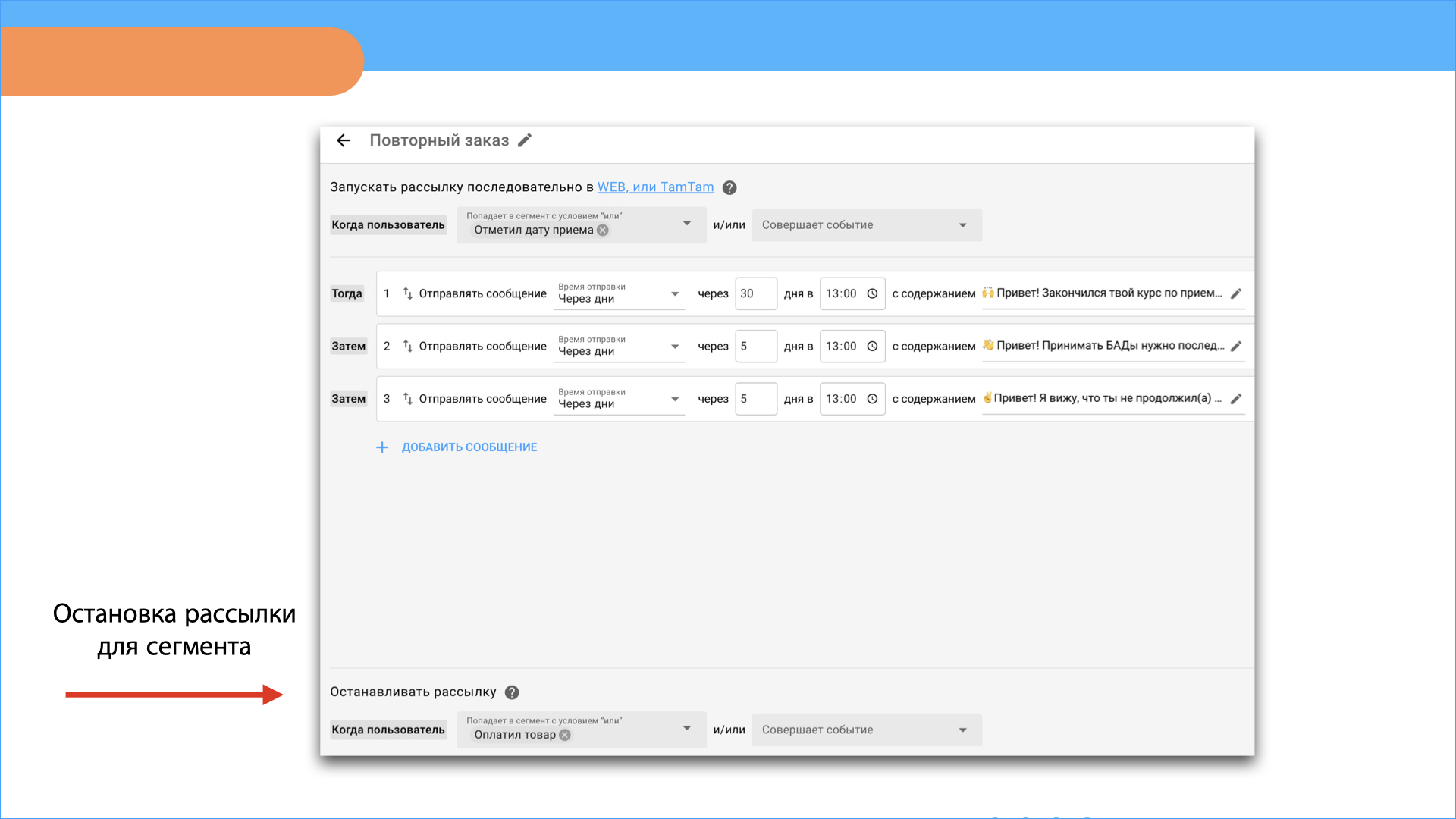
Тестирование рассылки
- Установите время отправки первого сообщения — сразу или через несколько минут
- Пройдите скрипт, в котором добавляете пользователей в нужный сегмент, или совершите событие
- Проверьте в разделе Сегменты, попали ли в нужный сегмент
- Дождитесь сообщения рассылки и верните исходное время в настройке
Аналитика по рассылке
В разделе Рассылки вы можете отслеживать количественные показатели: сообщения в очереди на отправку, отправленные сообщения, просмотренные сообщения, количество отписавшихся пользователей и активаций.
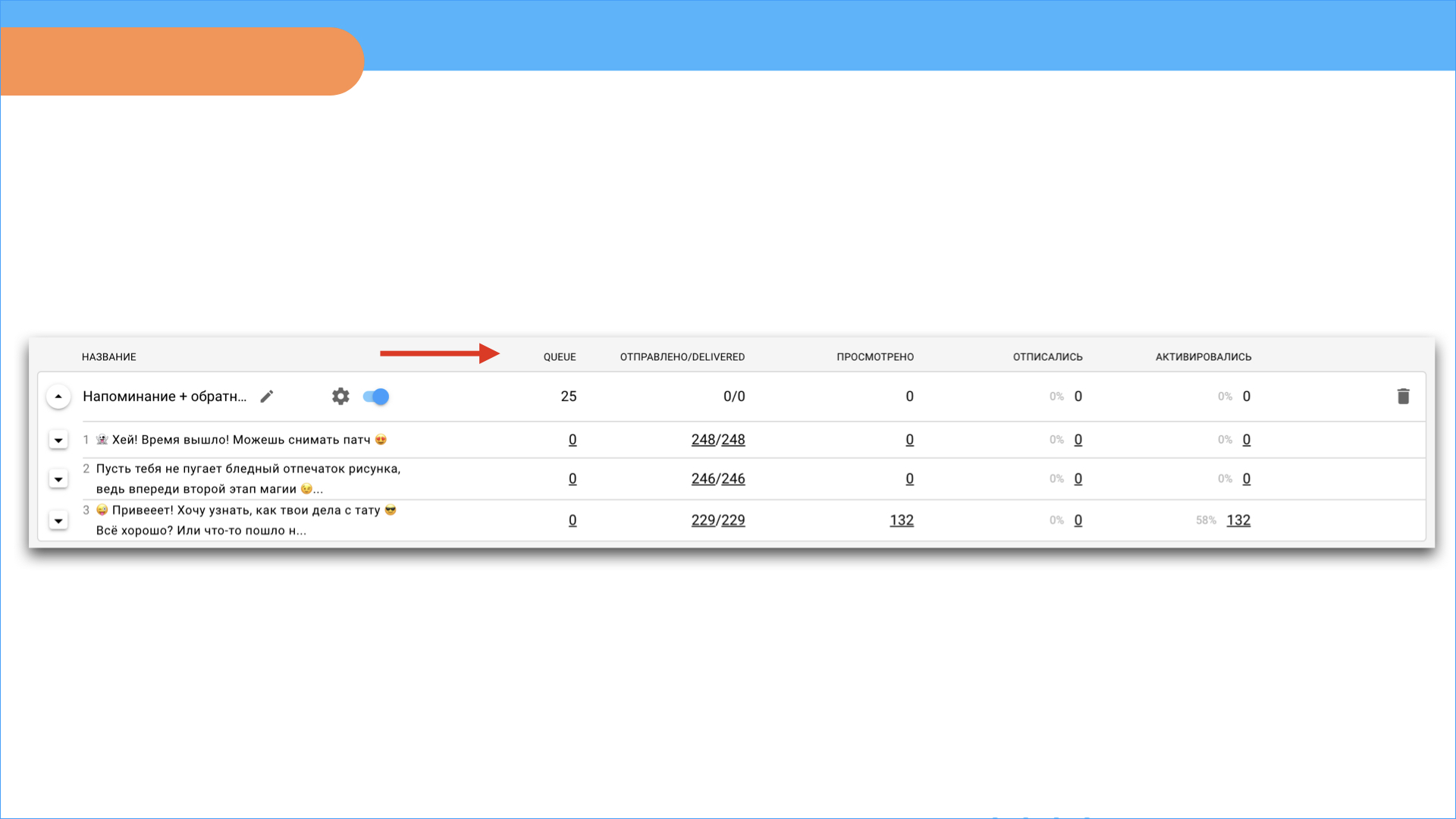
Более подробную статистику можно посмотреть, если кликнуть на цифры внутри рассылки — бот автоматически выгрузит статистику по каждому сообщению в таблицу.
 Talpha
Talpha

