
Чат-бот для регистрации на мероприятия
Чат-бот предлагает актуальные мероприятия, записывает участников и показывает их предстоящие события.
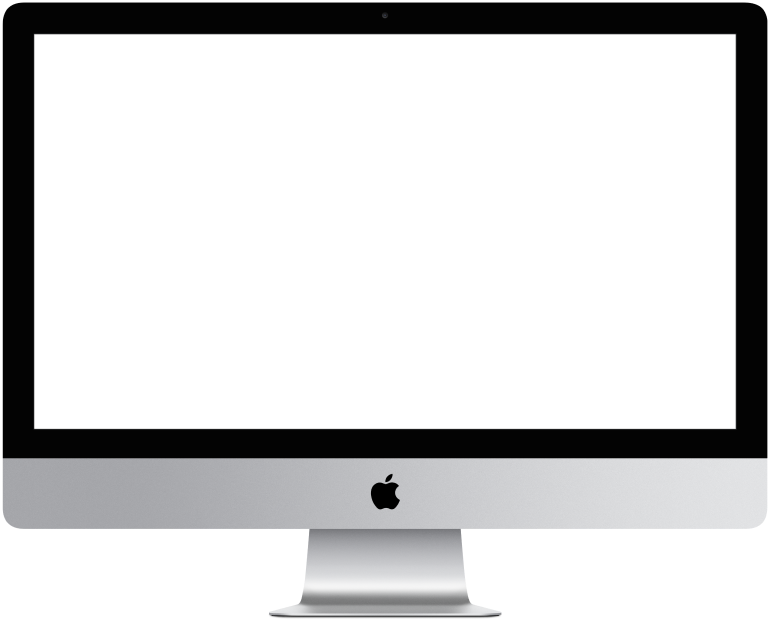

Чтобы посмотреть интерактивный пример, нужно авторизоваться.


Чтоб посмотреть интерактивный пример нужно авторизоваться
Бот покажет доступные мероприятия, поможет вашей аудитории зарегистрироваться и посмотреть свои события.
Когда будет полезен?
Вы организовываете различные квизы, мастер-классы, быстрые свидания и пр.
Уровень сложности: средний
Время настройки: 2 – 3 часа
Универсальность: высокая — подойдет для регистрации на разные мероприятия
Как это работает?
Сценарий можно запустить по ссылке или QR-коду. Работает в веб-версии бота и мессенджере: telegram, vk, facebook. Бот предлагает пользователю даты ближайших событий, автоматически ориентируясь на время активации. В шаблоне настроено так, что бот выводит три следующие дня, но можно сделать и больше.
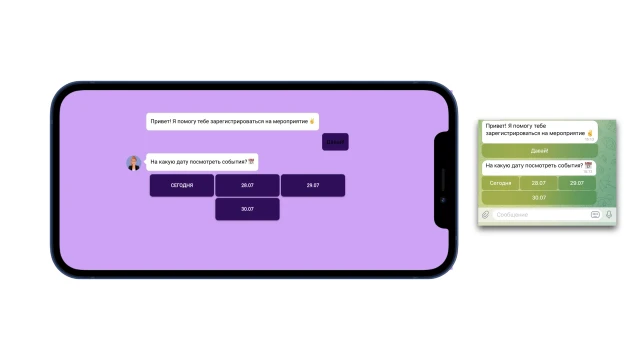
Список событий нужно заполнить вручную в таблице и дополнять актуальными данными. Вы можете самостоятельно указать параметры, которые хотите фиксировать для себя и показывать пользователям.
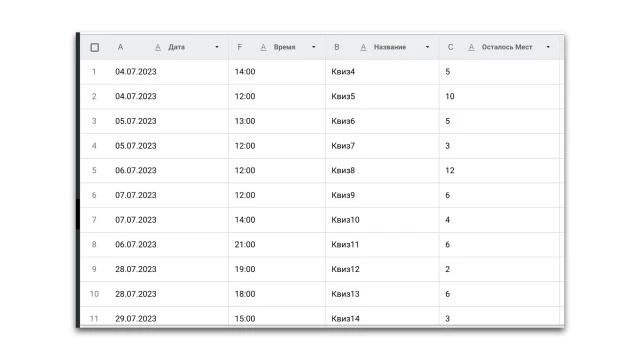
Когда пользователь выбрал дату, бот ищет все события в списке, подходящие под запрос, и выводит нужные параметры: дата, время, название события и количество свободных мест.
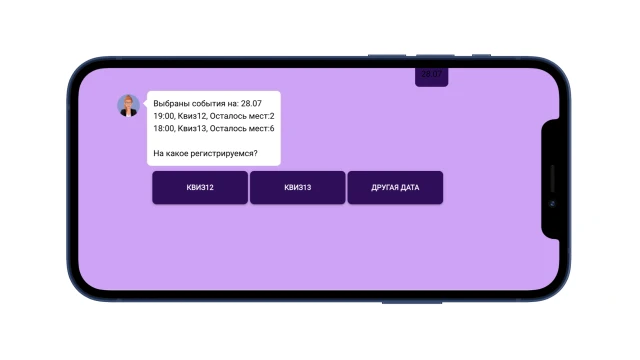
Дальше бот спрашивает имя, телефон, количество участников и регистрирует на конкретное событие, записывая данные в отдельную таблицу.
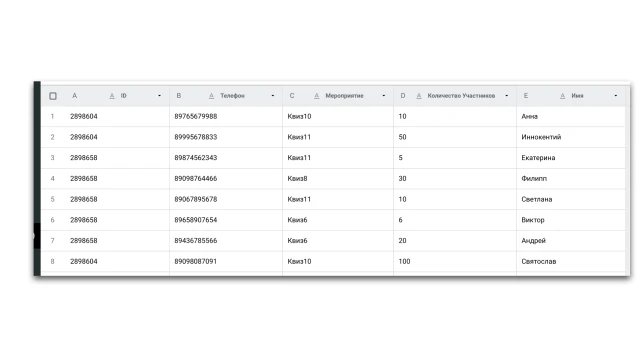
После регистрации пользователь может просматривать все свои события.
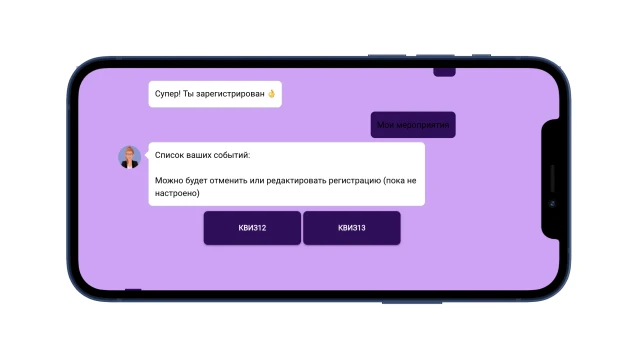
Как собрать такого бота?
Создайте проект в конструкторе и скопируйте этот шаблон.
В разделе “Таблицы” добавьте информацию по запланированным мероприятиям. Столбцы можно удалять и добавлять новые. Эту таблицу нужно поддерживать в актуальном состоянии: добавлять новые события, отмечать количество мест.
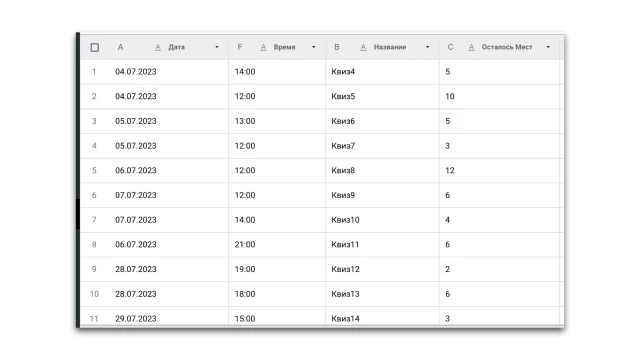
Соберите скрипт регистрации на мероприятия.
Придумайте имя вашему боту. С помощью блоков “Кнопки” и “Таймаут” расскажите, чем бот может быть полезен, и предложите пользователям актуальные мероприятия.
Для настройки кнопок с датами событий используйте формулу =date_modify(+1 day, %current_date%, d.m). Она позволяет прибавить к текущей дате один и более дней. Результат зависит от того, какую цифру укажете в формуле. Например, если сегодня 07.08.2023, то после использования формулы с +1 day/+2 day/+ 3 day, бот выведет пользователю соответствующие даты: 08.08.2023, 09.08.2023, 10.08.2023. Кнопки с датами формируется автоматически каждый день.
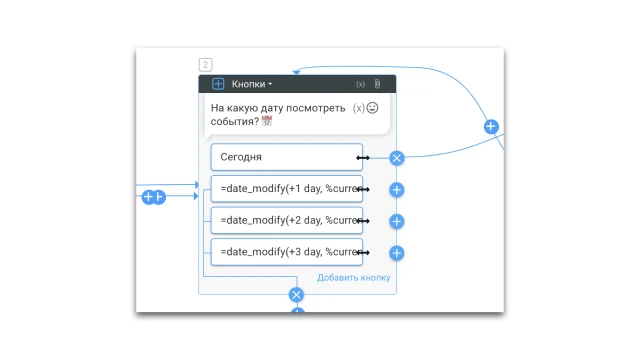
Настройте вывод событий на выбранную дату.
Видео — как это настроить.
- Сначала бот должен найти дату в таблице со списком мероприятий. Выберите блок “Таблица”, тип блока “Поиск строки”, отметьте таблицу и лист таблицы.
- В ячейке “Столбец” нужно указать букву, которая обозначает столбец с датами в вашей таблице. Здесь это столбец “А”.
- В ячейке “Значение” укажите номер блока с кнопками, где пользователь выбирал дату (здесь это %answer_2%), поставьте точку и допишите год (без пробелов).
- Ниже в разделе “Доп.настройки” поставьте галочку “В виде массива”. Сохраните.
*Массив — это набор переменных, который нужен, чтобы бот мог работать сразу с несколькими данными из таблицы.
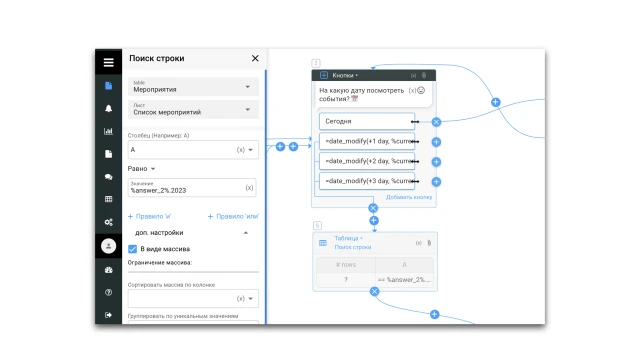
Сформируйте текст.
- В первую строку блока добавьте массив с данными, который сформировался в таблице (здесь %[answer_5]% ).
- В строке ниже укажите сведения, которые нужно вывести пользователю. Это переменные, соответствующие столбцам таблицы: %cells.F% — время, %cells.B% — название мероприятия, %cells.C% — количество оставшихся мест.
- Чтобы текст получился читабельным, вручную добавьте пояснения, например: количество мест: %cells.C%.
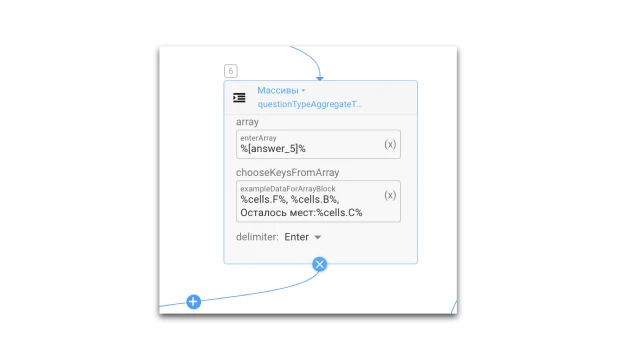
Настройте вывод информации о событиях.
- В “тело” блока добавьте номера блоков, где пользователь выбрал дату и время (здесь %answer_2% и %answer_6%).
- Чтобы пользователь мог сразу же записаться на одно из мероприятий, нужно добавить кнопки в виде массива. Это позволит вывести столько кнопок, сколько найдено событий на выбранную дату. Например, если бот предложил мероприятия на 07.08.2023 на 18:00 и 19:00, то бот покажет две соответствующие кнопки. В качестве значения кнопки добавляем массив, который сформировали в таблице (здесь %[answer_5]%), и переменную, которую хотите показать пользователю (здесь cells.B% — название мероприятия).
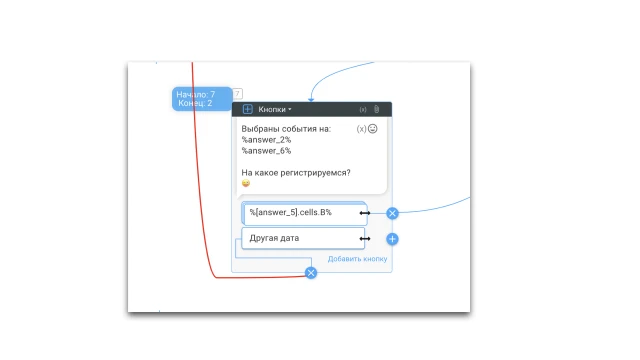
Сохраните данные о пользователе.
Дальше предлагаем пользователю оставить имя, телефон и указать количество участников. Эти данные записываем в отдельную таблицу. Если нужно, добавьте другие вопросы.
Чтобы записать новые данные в таблицу, используйте блок “Таблица”, тип блока “Добавить строку”. Заполните ячейки (столбцы в таблице) значениями — номера блоков, где пользователь указал соответствующие данные. Сохраните.
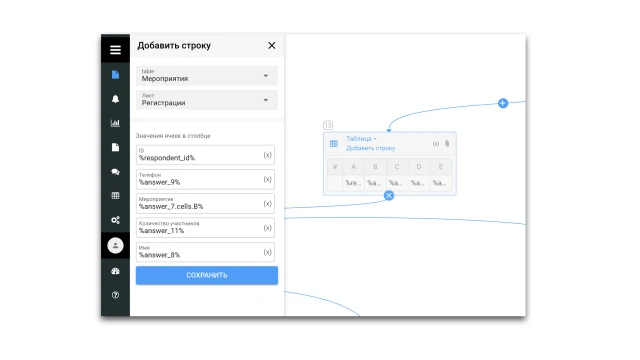
Настройте возможность посмотреть свои мероприятия.
- Сначала бот должен найти информацию о событиях в таблице с регистрацией. Для этого выберите блок “Таблица”, тип блока “Поиск строки”, укажите номер столбца, где записан ID пользователя — “А”, в качестве значения добавьте глобальную переменную %respondent_id%. Ниже в разделе в разделе “Доп.настройки” поставьте галочку “В виде массива”. Сохраните.
- Следующий блок “Кнопки” покажет пользователю все мероприятия, на которые он зарегистрирован. В кнопку блока добавьте массив, который сформировался в таблице (здесь %[answer_14]), и переменную, которую хотите показать пользователю (здесь cells.С% — название мероприятия).
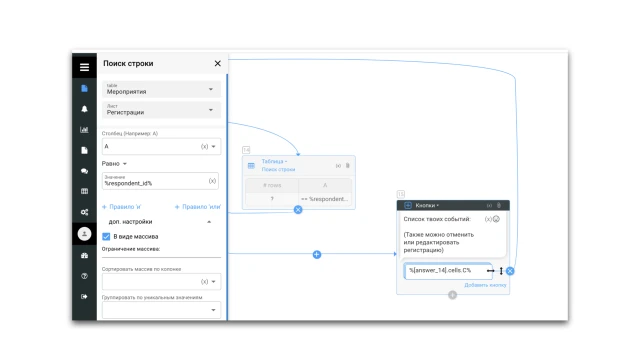
И последнее.
- В разделе “Настройки” настройте мессенджер, который планируете использовать.
- В разделе "Дизайн бот" добавьте аватар и фон для web-версии бота.
- Протестируйте бота.
Если у вас возникли вопросы — напишите нам в Telegram.
 Talpha
Talpha

